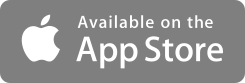iMessage Calendar Invite
Send and Receive Calendar Events via iMessage
June 30, 2022
Sharing compelling content via messaging apps has gotten progressively easier. Whether it’s plain text, images, stickers, videos, special effects or emojis, we can communicate with friends, family and colleagues in ways we never before imagined and it keeps getting better. There is however one area of messaging that could use some improvement and that’s calendar invites.
Have you ever wondered why it is that you have to interrupt your messaging experience by reverting to Email just to send a simple calendar invite? So have we. To solve the problem, we created a very simple but effective solution. It’s called “Pingtumi for iMessage” and it’s available for free when you download and install the Pingtumi app.
To get started, follow the steps below. We hope you enjoy using our iMessage extension. For additional messaging capabilities, check out the Pingtumi app and learn how you can improve communications with large groups via scheduled and real time push notifications.
1. Download Pingtumi from the App Store then locate and launch the iMessage app on your iPhone
NOTE: To RSVP and add events to calendars, all iPhone participants must download and install Pingtumi. Non iPhone users will still be able to view the calendar invite.
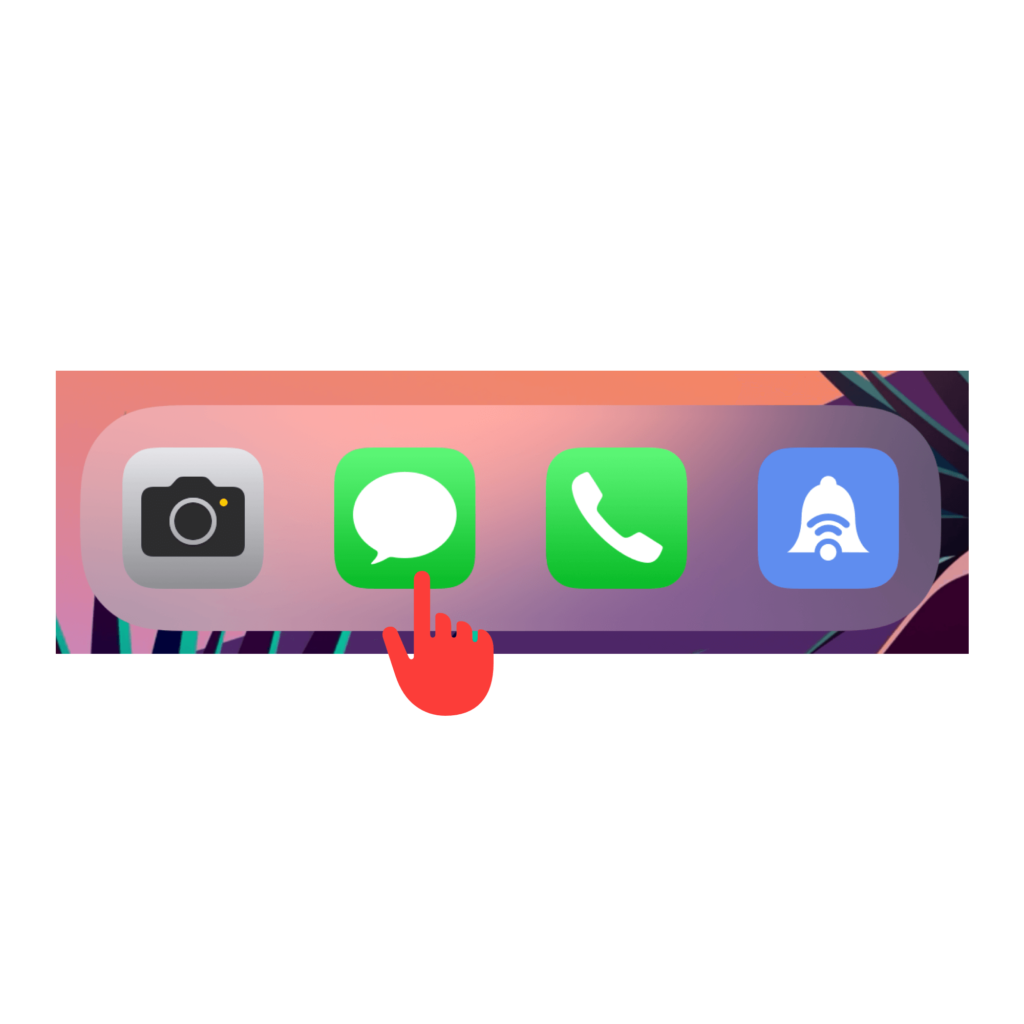
2. Scroll the app drawer below the message input bar and select Pingtumi.
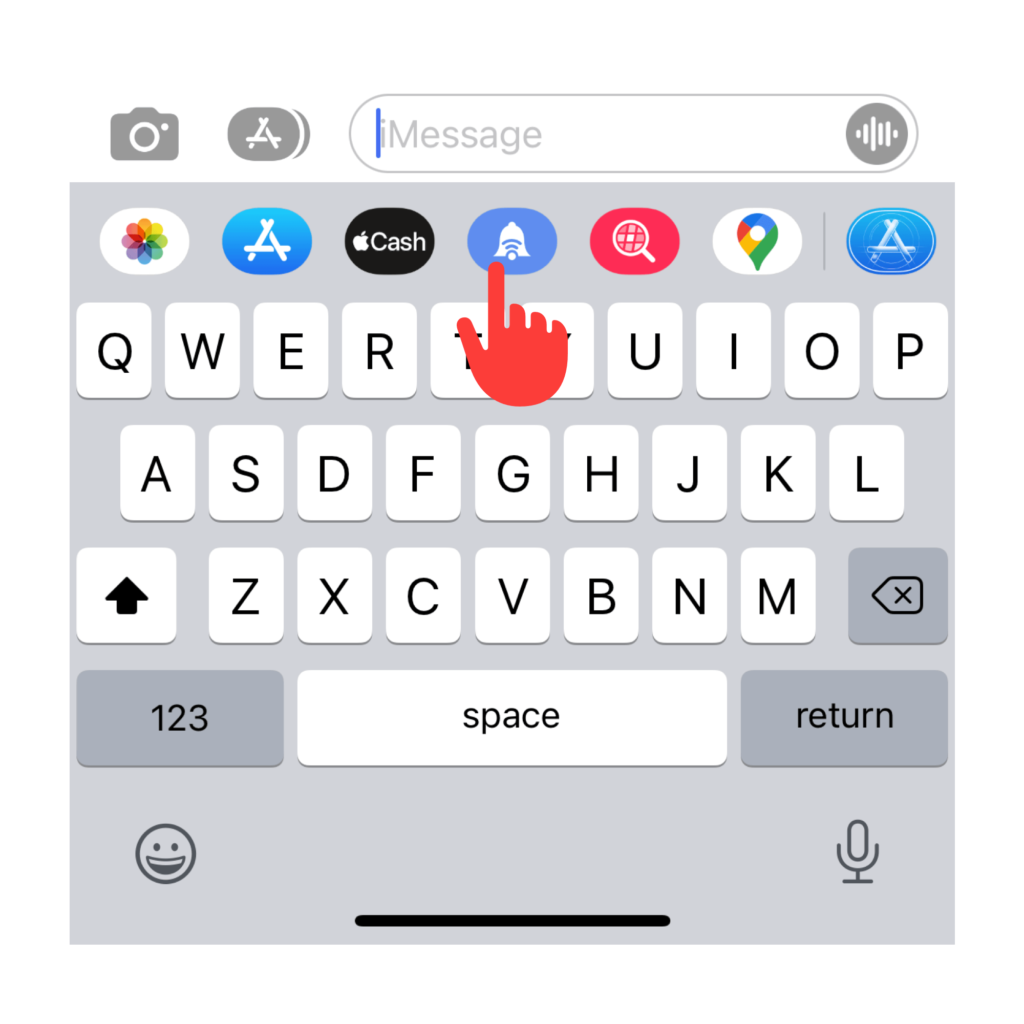
3. Select “invite via iMessage”.
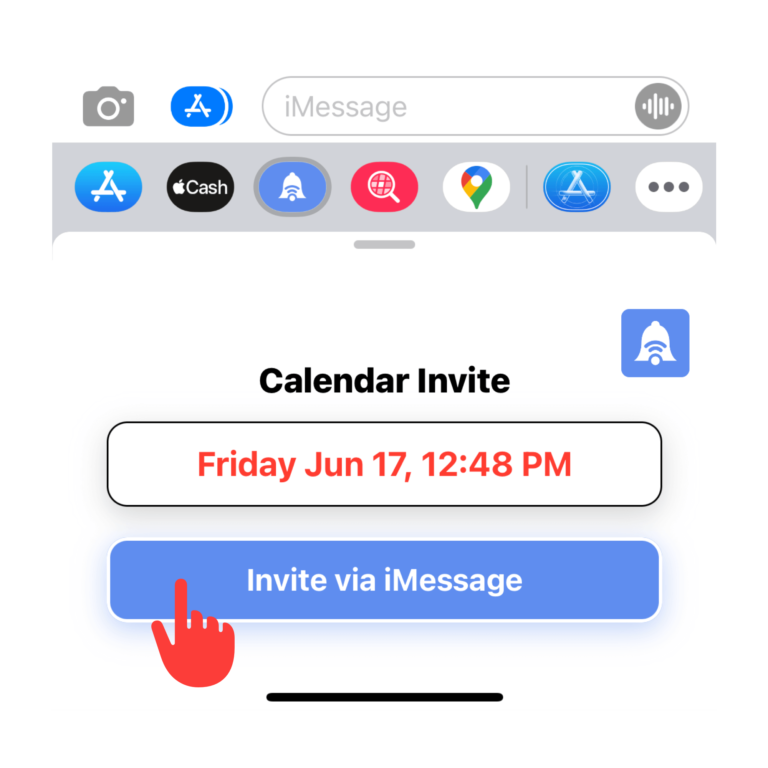
4. Select “Create invite” to create a new calendar event.
If you’d like to send an event that already exists in your calendar, select “Choose from calendar” then select the event you’d like to send.
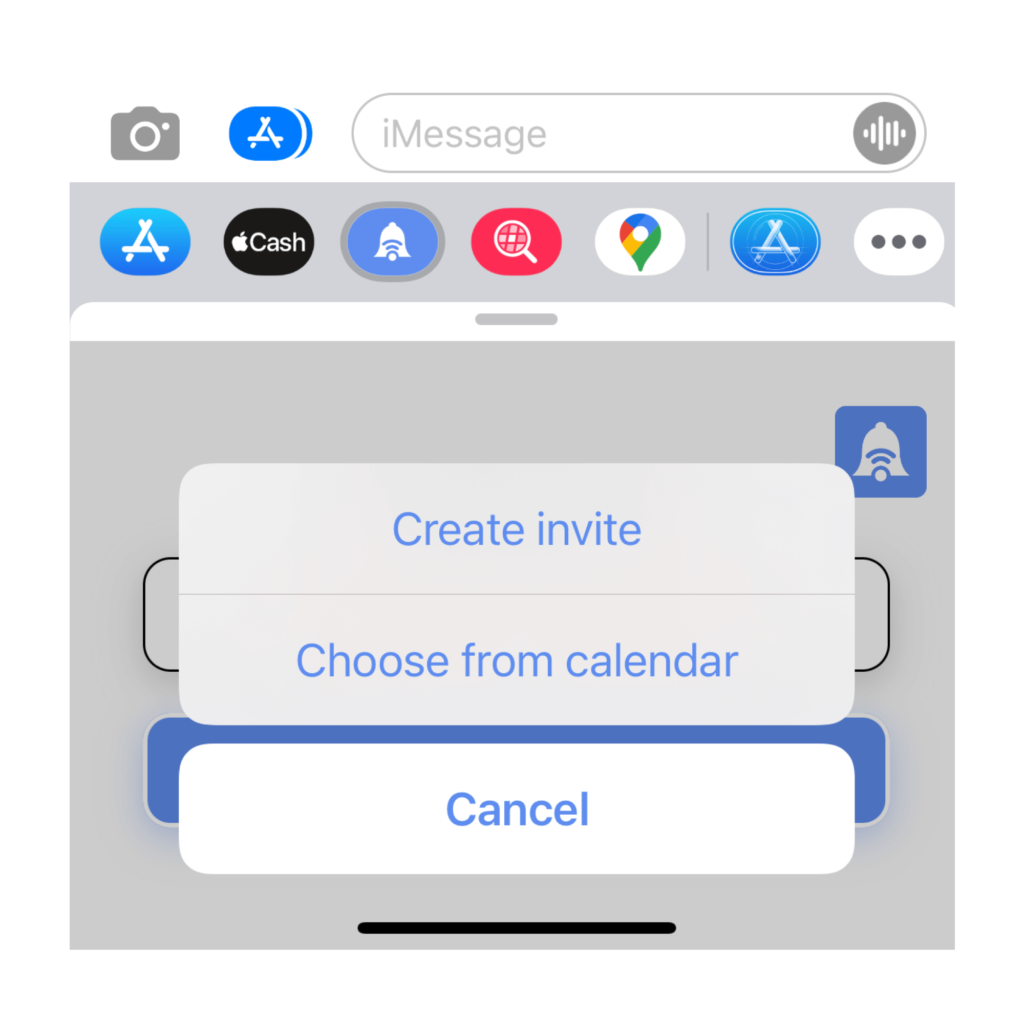
5. Add the calendar event details and turn on or off the RSVP feature. Select “+” then tap “Send”. You can also customize your invite by adding a background image or color.
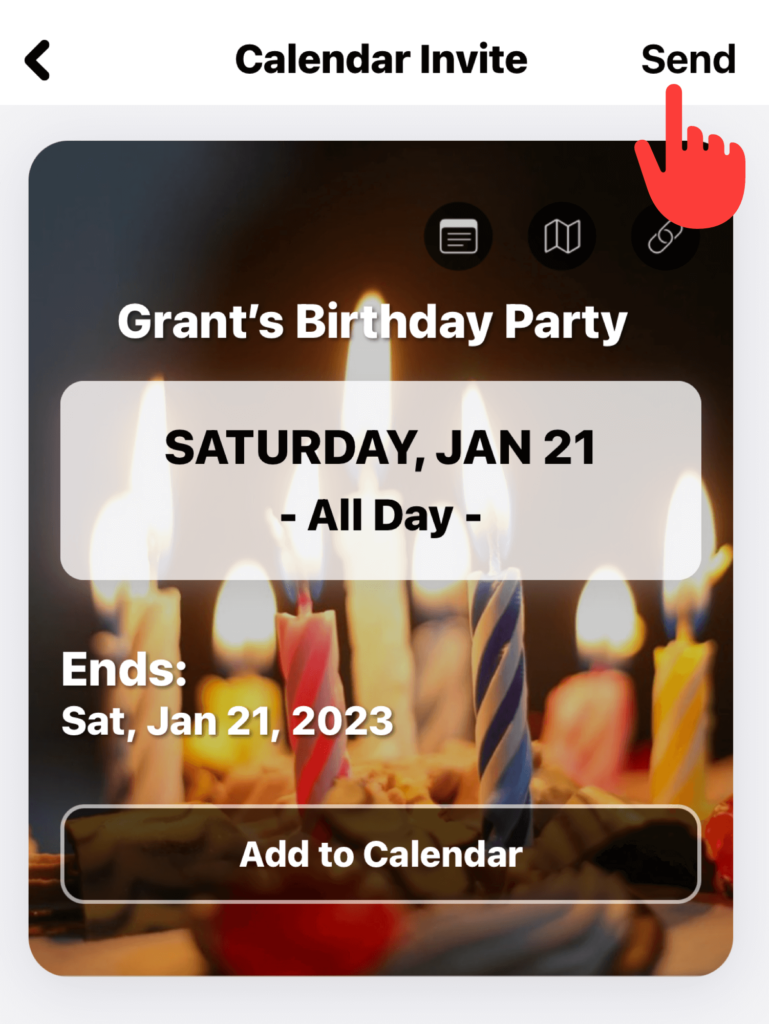
6. When your message is sent, it will appear in your iMessage chat stream. If RSVP is enabled, you can track the RSVP status across all recipients
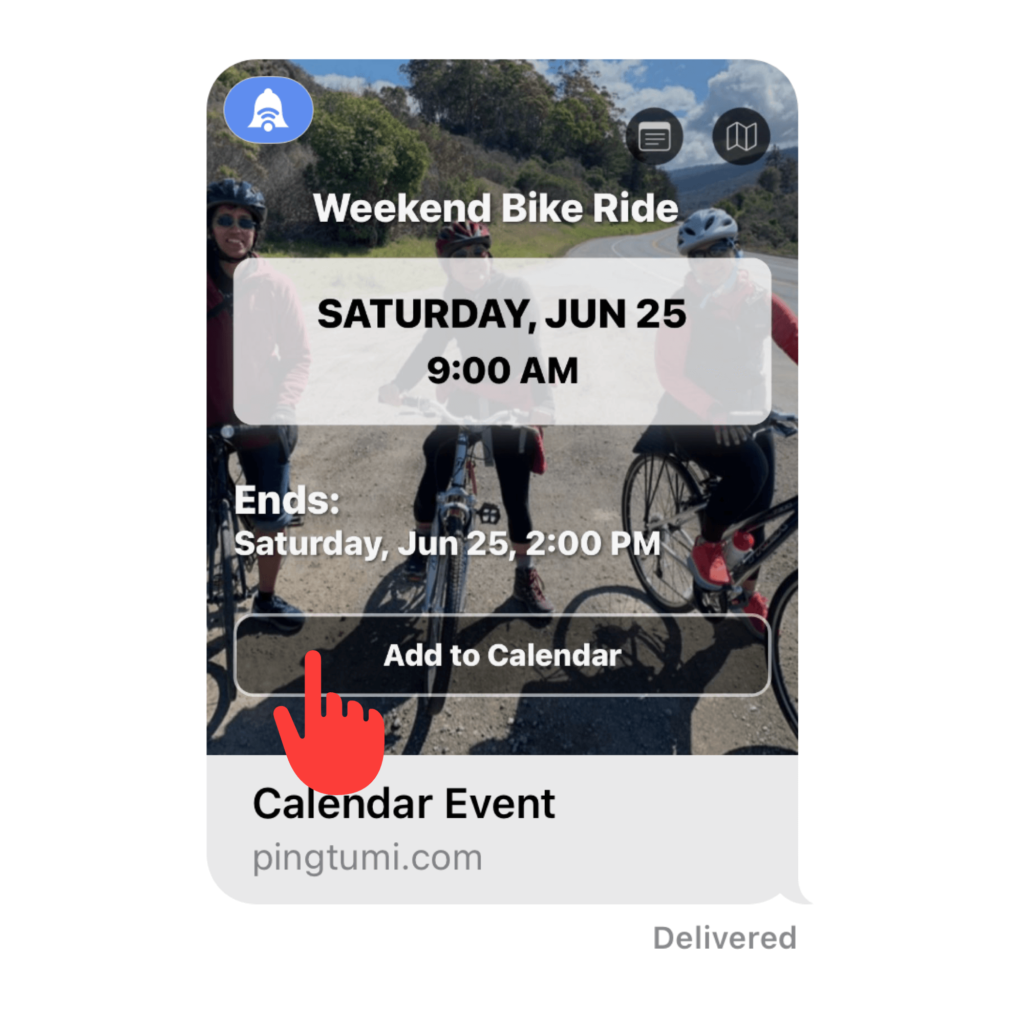
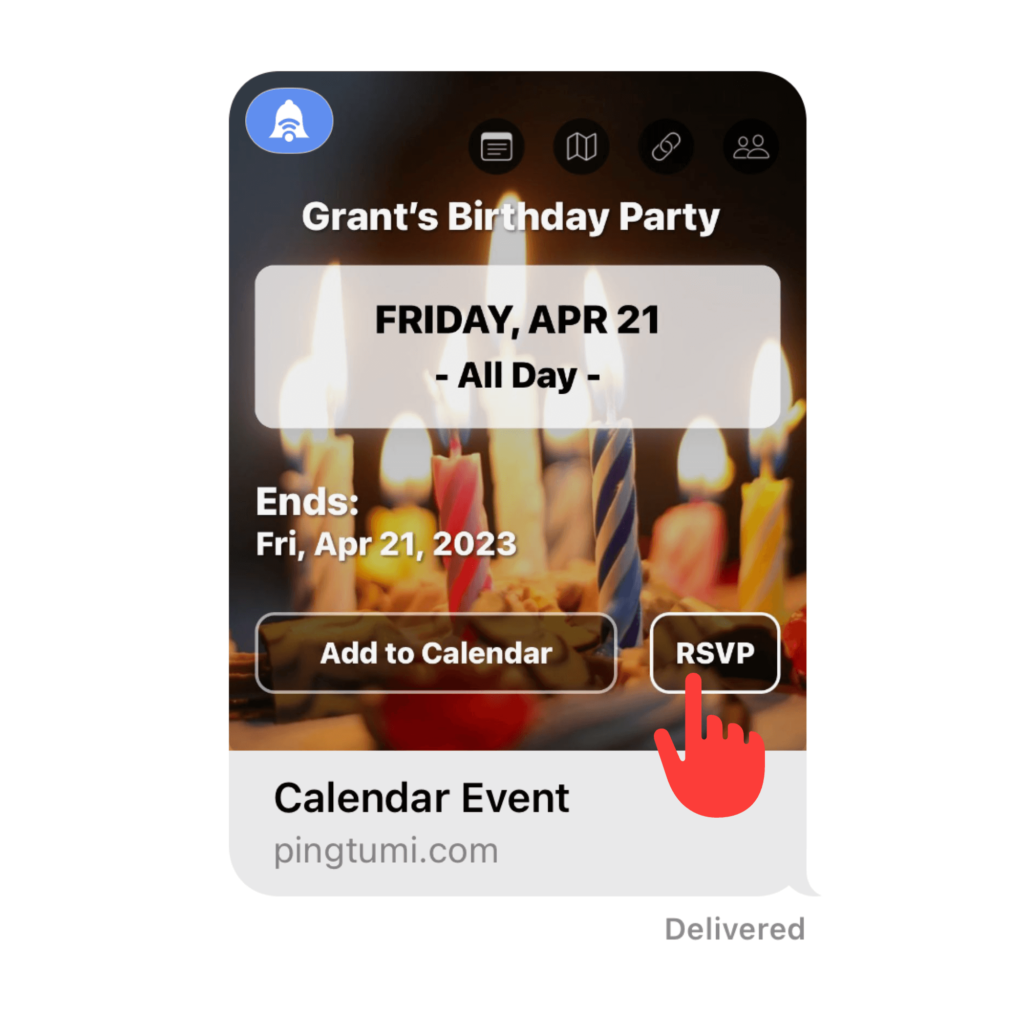
7. You or your recipients can view the calendar details by tapping on the iMessage chat bubble.
Recipients can view the event details in their iMessage app but to add the event to their calendar, they must first download Pingtumi from the App Store.
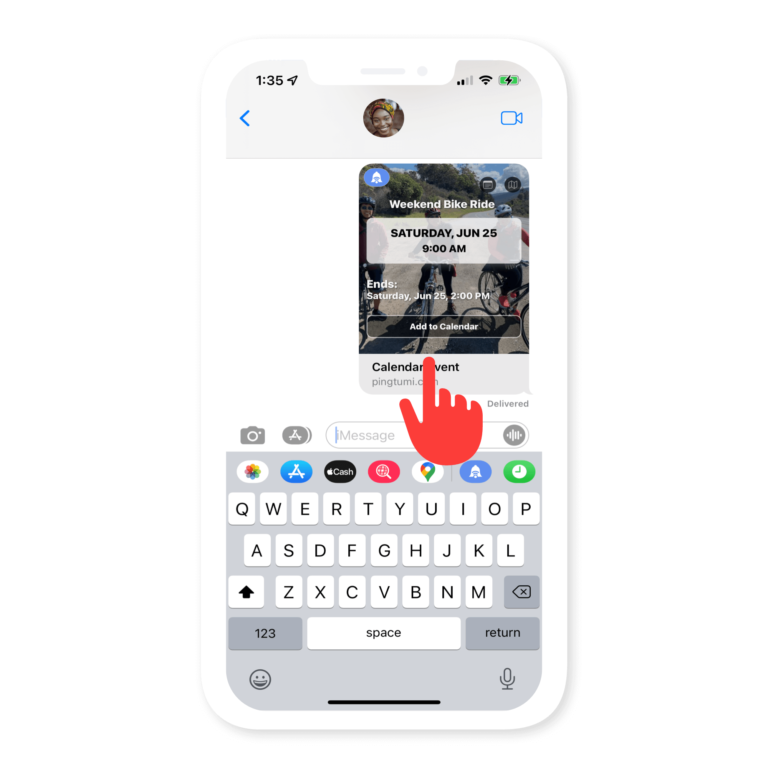
8. To add the event to your calendar, tap “Add to calendar”.
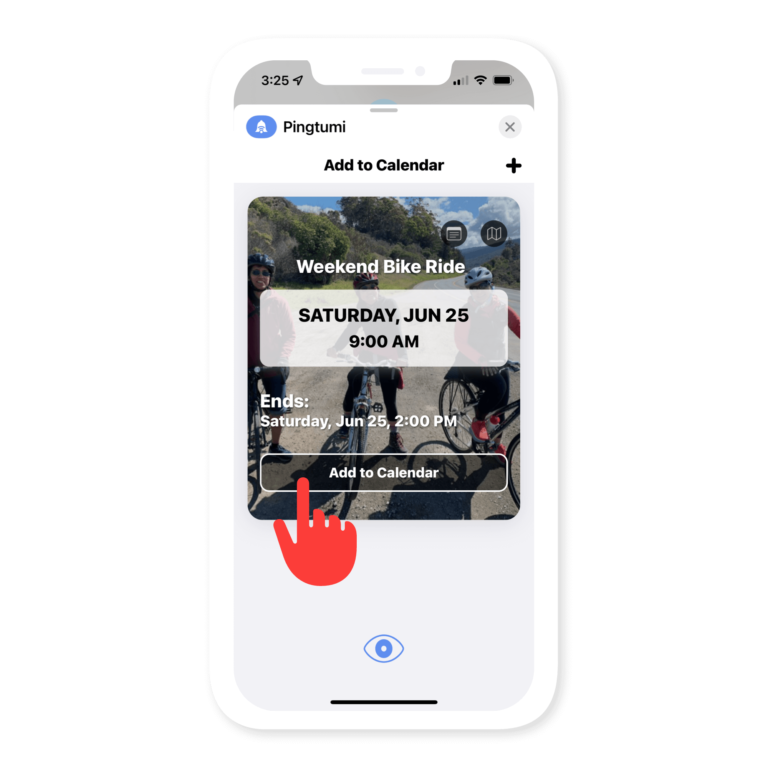
9. To view event notes, location, weblink or attendees RSVP status, simply tap one of the quick access buttons at the top of the calendar invite.
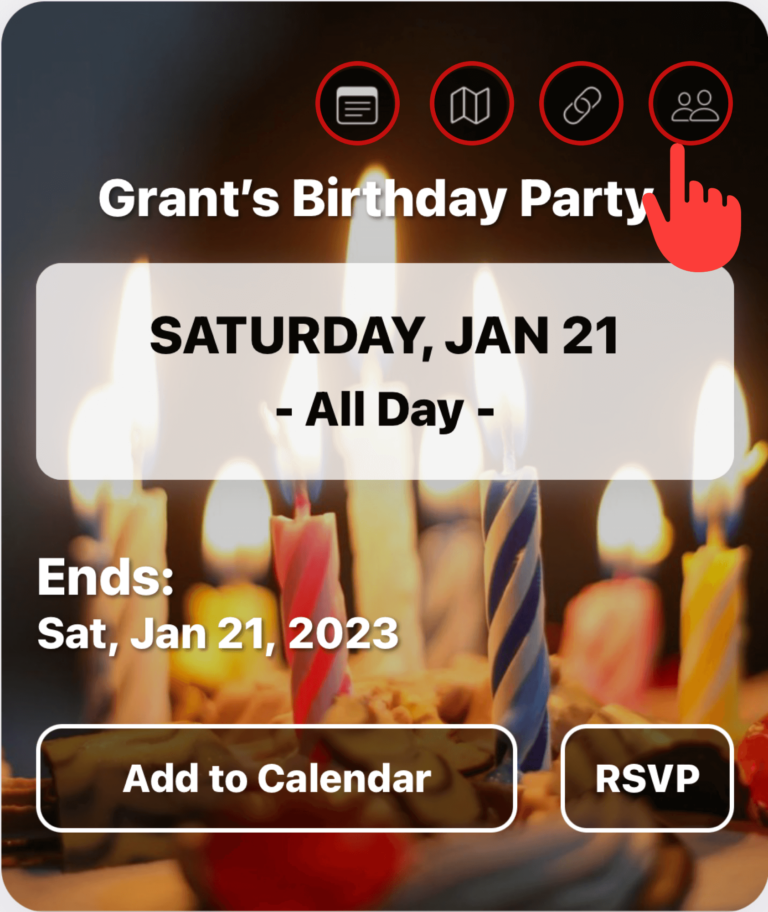
We think you’re really going to enjoy sending calendar invites via iMessage. Please feel free to drop us a note at contact@pingtumi.com and let us know how we can make your messaging experience even better. Enjoy.